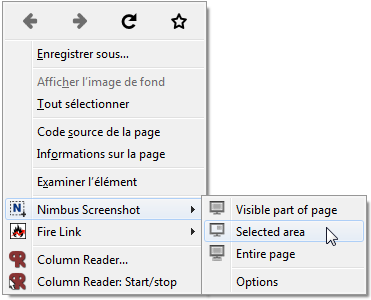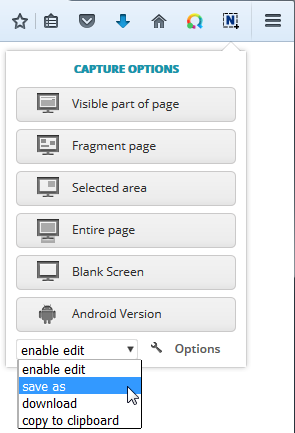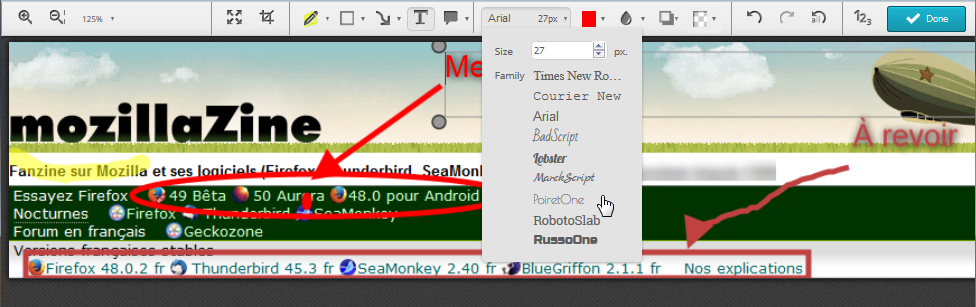La capture d’un fragment de la page est intéressant, car il permet à la souris de choisir la zone à l’écran d’un élément HTML de son code. Une fois choisi l’élément, des boutons apparaissent pour vous permettre d’envoyer la capture dans l’éditeur, de l’enregistrer sur votre disque dur ou d’annuler l’opération.
La capture d’une zone sélectionnée à la souris fonctionne presque pareil, sauf que vous avez une loupe qui vous permet d’être précis au pixel prêt. Vous aurez ensuite en plus un bouton pour copier la zone dans le presse-papiers.
L’éditeur d’image
Quand vous choisissez d’éditer votre capture plutôt que de l’enregistrer ou la copier dans le presse-papiers, un nouvel onglet s’ouvre avec une barre d’outils d’édition. Vous avez les fonctions habituelles d’un logiciel de retouche d’image.
La sauvegarde
Appuyer sur « Done » ouvre le même onglet d’enregistrement dont nous vous parlions plus haut. De droite à gauche, il vous est proposé d’imprimer l’image, de la copier dans le presse-papiers ou de l’enregistrer dans Google Drive, sur votre disque dur ou dans Nimbus.
Nimbus offre un service dans le cloud, un peu comme Evernote, et vous proposant de stocker vos captures et vos notes. L’offre gratuite dispose de 100 Mo d’enregistrement mensuel. Une extension Web Clipper est aussi disponible pour enregistrer tout contenu en ligne. Des logiciels sont aussi disponibles pour diverses plateformes. Rien ne vous oblige cependant à entrer dans cet écosystème de cloud commercial.
Les options vous permettent de choisir le format d’image de votre capture, le taux de compression, le modèle pour le nom du fichier et si vous voulez sauvegarder la position de recadrage ou activer la capture rapide. Cette dernière option déterminer le type de capture et le type d’action qui s’appliqueront quand vous cliquez sur le bouton de Nimbus. Vous aurez toujours la possibilité d’effectuer les autres via la flèche de menu du bouton et le menu contextuel.
Aller plus loin
Un guide de démarrage rapide en anglais explique les fonctions principales. Comme il est illustré de captures d’écran, vous pourrez comprendre même si vous ne parlez pas cette langue.
| Nom |
Auteur |
Catégorie |
Audience |
Licence |
|---|---|---|---|---|
| Nimbus Screen Capture - editable screenshots | Nimbus Web | Capture d’écran, retouche d’images | Pour tous | Licence personnalisée |
Et vous ? Quelle solution de capture d’écran utilisez-vous au quotidien ?
@hellosct1 et @Mozinet
| ◀️ | Ressuscitez vos formulaires | Comme au cinéma | ▶️ |
Crédit illustrations : Dessin des Fox par Rendleflow. Tous droits réservés.