Le bloqueur de contenu de Firefox
Auparavant appelée protection contre le pistage, la fonctionnalité intégrée d’origine à Firefox s’appelle le blocage de contenu. Voilà comment l’introduit le tutoriel traduit par nos bénévoles qui vous aide à configurer cette fonctionnalité et à la désactiver pour des sites de confiance où le blocage serait trop agressif :
Quelques sites web emploient des traqueurs qui peuvent surveiller votre activité sur Internet. Le blocage de contenu est un ensemble d’options de Firefox qui bloquent nombre de ces traqueurs tiers. Il conserve votre navigation plus confidentielle pour que des informations vous concernant ne soient pas, à votre insu, pistées, enregistrées et échangées entre sites web.
Le blocage de contenu se base sur des listes de traqueurs, basique ou stricte, fournies par Disconnect.
Le blocage de contenu bloque certaines publicités qui vous traquent, mais n’est pas fait spécifiquement pour bloquer toutes les publicités.
Le mode lecture
Firefox dispose d’une fonctionnalité fantastique : le mode lecture. Quand Firefox détecte un article dans une page web, il supprime le superflu autour du contenu pour ne garder que l’essentiel qu’il présente de façon homogène quel que soit le site d’origine, dans une forme facilitant la lecture. Il permet ainsi de se débarrasser de la publicité, des menus envahissants, des couleurs criardes et de l’actualisation automatique des pages d’article.
Vous pouvez choisir comment Firefox affichera les articles : police d’écriture, taille de la police, largeur de la colonne, justification et couleur de fond (clair, sombre ou sépia) pour une lecture plus commode adaptée à votre vision et à l’appareil sur lequel vous lisez.
Vous pouvez aussi vous faire lire l’article à haute voix grâce à la synthèse vocale de votre système.
Un dernier bouton vous permet d’envoyer l’article vers Pocket, le système de lecture différée multi-appareil de Mozilla.
Un bloqueur de publicités
Nous ne reviendrons pas sur l’intérêt de bloquer ce que sont devenues les publicités sur le Web d’aujourd’hui – voyez bloquelapub.net – mais en plus de raisons éthiques, le blocage des publicités préserve votre bande passante et économise des ressources de votre matériel qui dispose alors de plus de mémoire et de processeur pour faire autre chose (ou consommer moins d’énergie).
Nous allons vous montrer comment installer un bloqueur de publicités dans Firefox et le configurer.
Vous voulez uniquement un bloqueur de pub sans vous perdre dans les détails et les fonctionnalités avancées, installez l’extension ci-dessous, conservez les paramètres par défaut et cliquez sur le gros bouton bleu du panneau de l’extension (après avoir cliqué sur le bouton de l’extension) si un site ne fonctionne pas ou des éléments indispensables d’une page ne s’affichent pas.
Installation
Depuis un bon nombre d’année maintenant, nous conseillons uBlock Origin pour ses performances et son modèle de développement. Ils ne vendent pas des passe-droits. C’est une extension qu’il faut installer dans Firefox.
- Rendez-vous sur la page de uBlock Origin dans le dépôt de modules complémentaires de Mozilla.
- Cliquez sur Ajouter à Firefox.
- Cliquez sur Ajouter dans la boîte de dialogue des permissions qui apparaît.
- Une boîte de confirmation apparaît au-dessous du bouton du menu de Firefox.
- L’icône d’uBlock Origin
 s’est logée dans votre barre d’outils.
s’est logée dans votre barre d’outils.
Paramétrage
Nous allons maintenant regarder les paramètres de l’extension.
- Cliquez sur le bouton d’uBlock Origin puis sur l’icône du « tableau de bord »

- Cliquer sur les petits ℹ️ en fin de ligne vous amène au chapitre de la documentation en anglais concerné.
L’onglet Paramètres vous permet :
- d’activer ou désactiver des options d’apparence ;
- d’activer le stockage dans le nuage via la fonction Sync de Firefox qui utilise votre compte Firefox et est chiffrée de bout en bout (même Mozilla n’y a pas accès) ;
- d’activer les fonctionnalités avancées ;
- d’activer ou de désactiver des options supplémentaires de confidentialité et de comportements par défaut comme les polices d’écriture distantes téléchargées à l’affichage des pages souvent depuis les serveurs de Google ;
- d’exporter et importer les paramètres dans un fichier pour les sauvegarder ou pouvoir les partager entre plusieurs Firefox ;
- de remettre les paramètres par défaut.
Pour un usage classique, vous pouvez conserver les valeurs par défaut dans ce volet.
Les filtres
Voici le cœur du fonctionnement du blocage des publicités : les filtres communautaires.
Des communautés d’internautes collectent les nouvelles publicités et autres indésirables sur le Web et rédigent des règles de blocage les plus optimisées possibles pour chaque catégorie trouvée. Les listes sont mises à jour automatiquement et indépendamment des mises à jour de l’extension.
En haut de page, les cadres d’explication qui s’ouvrent quand vous cliquez sur l’icône de point d’interrogation cerclé  abordent en français le problème de la consommation des ressources de votre appareil lors de l’application des filtres. Pour les options concernant les règles esthétiques, vous pouvez ainsi décider si vous voulez plus de blocage ou plus de performances (mémoire et processeur). Vous serez confrontez au même problème en décidant quelles listes activer.
abordent en français le problème de la consommation des ressources de votre appareil lors de l’application des filtres. Pour les options concernant les règles esthétiques, vous pouvez ainsi décider si vous voulez plus de blocage ou plus de performances (mémoire et processeur). Vous serez confrontez au même problème en décidant quelles listes activer.
Dans uBlock Origin sont activées par défaut les listes d’uBlock, d’EasyList, de Malware Domain et de Peter Lowe. Vous pouvez aussi activer les listes anti-nuisances d’AdGuard et de Fanboy d’Easylist, ainsi que des listes régionales et linguistiques. Vous pouvez ajouter aussi les URL d’autres listes de bocage avec la case Importer (si vous savez ce que vous faites).
Faites aussi attention aux règles que vous ajoutez dans l’onglet « Mes filtres ». Si elles ne sont pas optimisées, elles pourraient ralentir le chargement des pages, et augmenter la consommation de mémoire et de processeur de Firefox. Vous pouvez importer et exporter vos filtres pour les sauvegarder et les restaurer plus tard ou les partager entre vos Firefox.
L’ajout de règles de filtrage dynamique est réservé à des utilisateurs et utilisatrices averti·e·s.
Dans l’onglet Liste blanche, vous pouvez ajouter les pages ou types de pages pour lesquels uBlock Origin sera désactivé. Vous pouvez aussi les importer et exporter.
Enfin, l’onglet Raccourci vous permet de définir un raccourci clavier (combinaison de touches) pour trois commandes.
Panneau du bouton
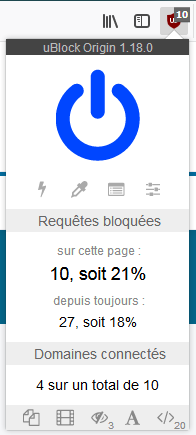 UBlock Origin a des possibilités de personnalisation fine du blocage que n’utiliseront pas les internautes lambda. Ainsi en sera-t-il pour le panneau de commandes du bouton de l’extension.
UBlock Origin a des possibilités de personnalisation fine du blocage que n’utiliseront pas les internautes lambda. Ainsi en sera-t-il pour le panneau de commandes du bouton de l’extension.
Le gros bouton bleu Marche/Arrêt désactive le blocage pour tout le site en cours. Un clic combiné à l’appui sur Ctrl désactive uBlock Origin uniquement pour la page en cours.
En dessous, une série de boutons conduisent à des fonctions ou paramètres.
L’éclair est le zappeur d’élément qui vous permet de cacher des parties indésirables de la page sans créer de filtre pour autant. C’est typiquement pour les pages que vous ne prévoyez pas de reconsulter. En plus d’un clic, appuyez sur la touche Mise à jour pour ne pas quitter le zappeur. Survoler un élément et appuyez sur Suppr le retirera du document et appuyez sur Échap fermera le zappeur.
La pipette est le sélecteur d’élément qui vous assiste dans la création de filtres. Vous sélectionnez l’élément à retirer en cliquant dans ce mode. Appuyer en même temps sur Ctrl, sélectionnera automatiquement tous les éléments similaires. Une boîte de dialogue apparaît pour vous permettre de sélectionner, et d’éventuellement de modifier et créer votre filtre. Quand vous cliquez sur un des filtres suggérés, les zones qui seraient supprimées seront mises en surbrillance.
Vous pouvez aussi activer ce mode sur un élément de la page web à partir du menu contextuel (clic-droit).
À moins d’être un utilisateur ou une utilisatrice averti·e, vous n’aurez pas besoin du Journal des requêtes. Il vous permettrait d’inspecter en temps réel le trafic réseau du navigateur.
Comme vu plus haut, le dernier bouton de la série ouvre le tableau de bord pour les paramètres.
Par contre les boutons en bas du panneau pourraient vous être utiles. Ce sont des commutateurs de fonction par site. Le premier vous permet de bloquer toutes les pop-ups du site, le second permet de bloquer les médias de grande taille du site comme les vidéos, le troisième désactive le filtrage esthétique, le quatrième bloque les polices d’écriture distantes (souvent hébergées par Google) et le cinquième bloque le JavaScript pour ce site.
Quand au moins une des fonctions est activée, en haut à gauche une gomme apparaît pour annuler les changements et un cadenas pour les rendre permanents.
À gauche figure le panneau d’aperçu. S’il est caché, cliquez sur Requêtes bloquées ou Domaines connectés. Ce panneau affiche les détails sur les requêtes et les domaines bloqués.
Les plus et les moins indiquent les requêtes réseau non bloquées et celles bloquées pour respectivement un domaine spécifique. Le nombre de plus ou de moins est proportionnel au nombre de requêtes autorisées ou bloquées. À moins d’être en mode de fonctionnalités avancées, le panneau d’aperçu est en mode lecture seule. Sinon, le panneau interactif permet un contrôle avancé des filtres.
Pour davantage de détails sur toutes ces fonctionnalités et le fonctionnement d’uBlock Origin, consultez la documentation en anglais sur le wiki.
Et sur mobile ?
 Que ce soit sur Android ou sur iOS, Firefox dispose d’une protection contre le pistage et du mode lecture.
Que ce soit sur Android ou sur iOS, Firefox dispose d’une protection contre le pistage et du mode lecture.
- Empêcher le pistage dans Firefox pour Android
- Protection contre le pistage avec Firefox pour iOS
- Comment activer le mode lecture dans Firefox pour Android
- Consultez des pages web en mode lecture pour iOS
Installer un bloqueur de publicités sur Firefox pour Android
Vous pouvez installer des modules complémentaires dans Firefox pour Android. Vous avez un élément de menu Modules complémentaires.
Vous pouvez aussi installer uBlock Origin dans Firefox pour Android.
Accepter les permissions et retourner à la page des modules complémentaires où vous trouverez uBlock Origin. En cliquant sur sa ligne, vous accédez à un écran qui, en plus de permettre de désactiver et supprimer l’extension, a un bouton Options qui mène au tableau de bord d’uBlock Origin vu ci-dessus pour l’extension pour Firefox pour ordinateur.
Quand vous êtes sur une page web, vous disposez en bas du menu d’un item supplémentaire uBlock Origin avec le nombre d’éléments bloqués entre parenthèses. Cliquer dessus ouvre le panneau de commandes par site similaire à celui de la version pour ordinateur avec un gros bouton bleu Marche/Arrêt. Un off remplace les chiffres dans l’item de menu quand le blocage est désactivé pour ce site.
Firefox Focus
Firefox Focus pour Android dispose déjà du blocage des traqueurs, des polices web, du JavaScript, et des cookies tiers ou des cookies tiers de pistage (tout cela est personnalisable dans les paramètres).
Le 12 février sortira la version 9 de Firefox Focus pour Android avec le blocage des publicités.
Le bloqueur des publicités de Firefox Focus utilisera les listes de filtres d’Easylist et le filtre AdGuard Mobile Ad Filter.
Vous voilà équipé·e. Faites tourner !
Mozinet
Le précédent article sur uBlock Origin : Stopper les publicités – Calendrier de l’Avent
Firefox dispose d’un bloqueur de contenu à activer dans les options (accessible depuis le menu de Firefox) qui peut bloquer les traqueurs en se basant sur les listes de Disconnect. Incidemment, il bloque un certain nombre de publicités, mais ce n’est pas son objectif principal…

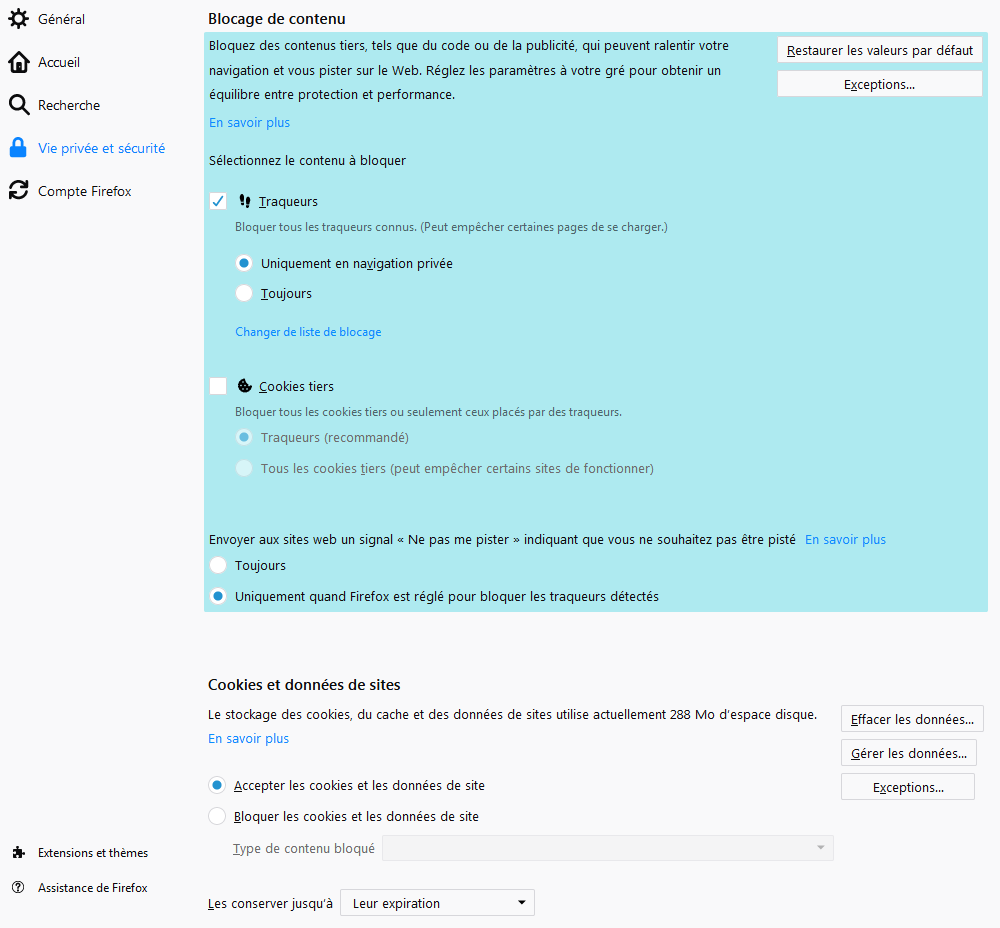

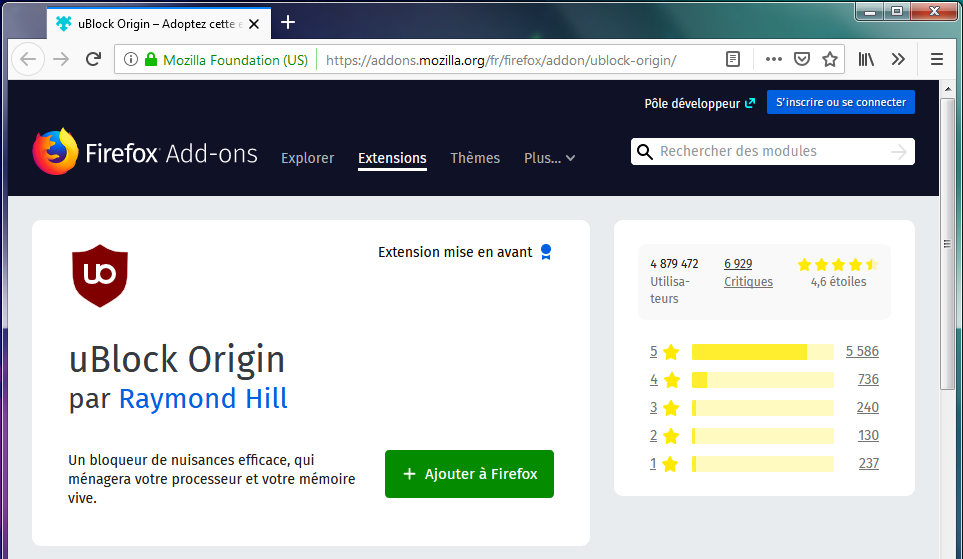

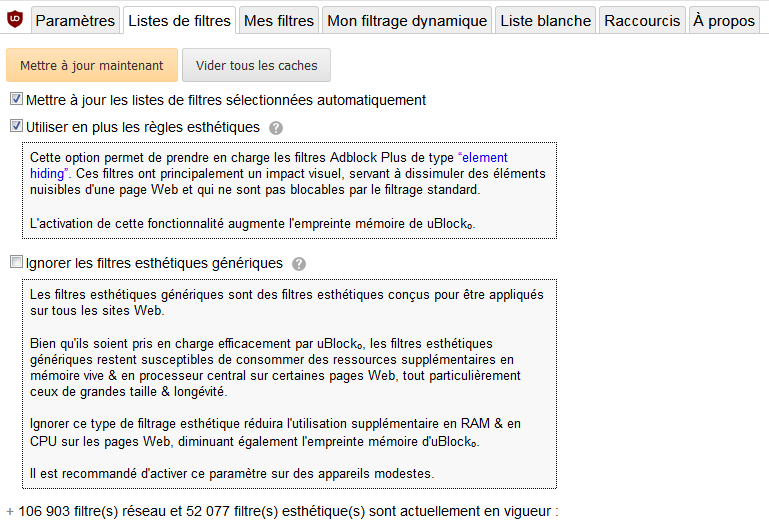
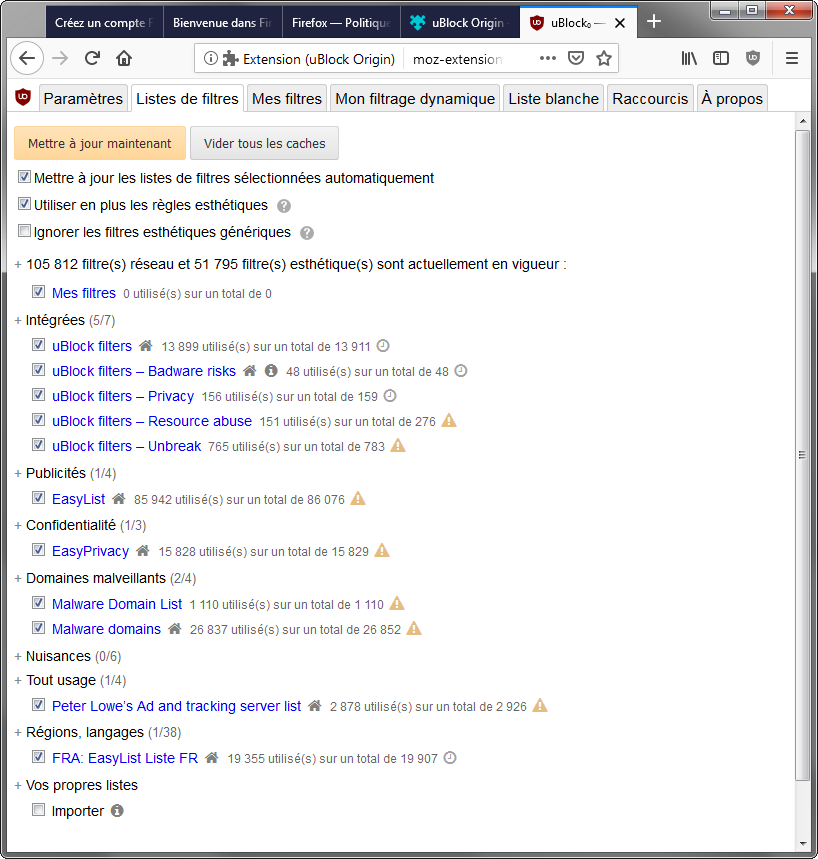
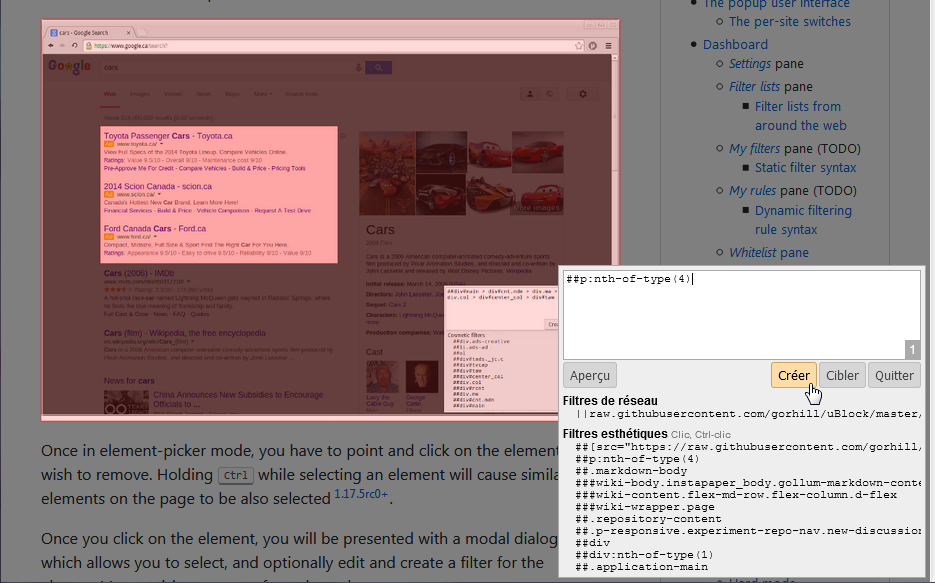




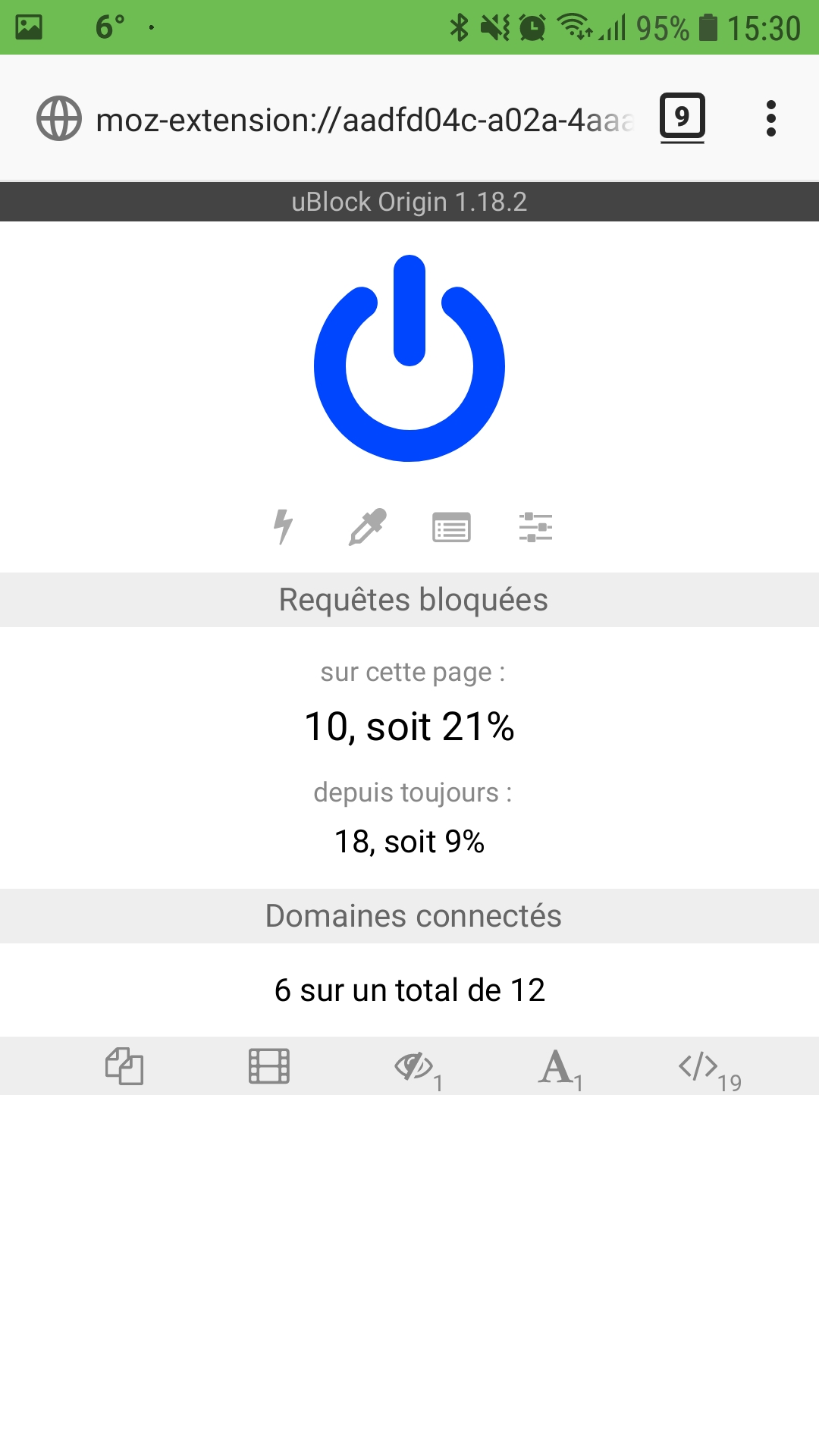
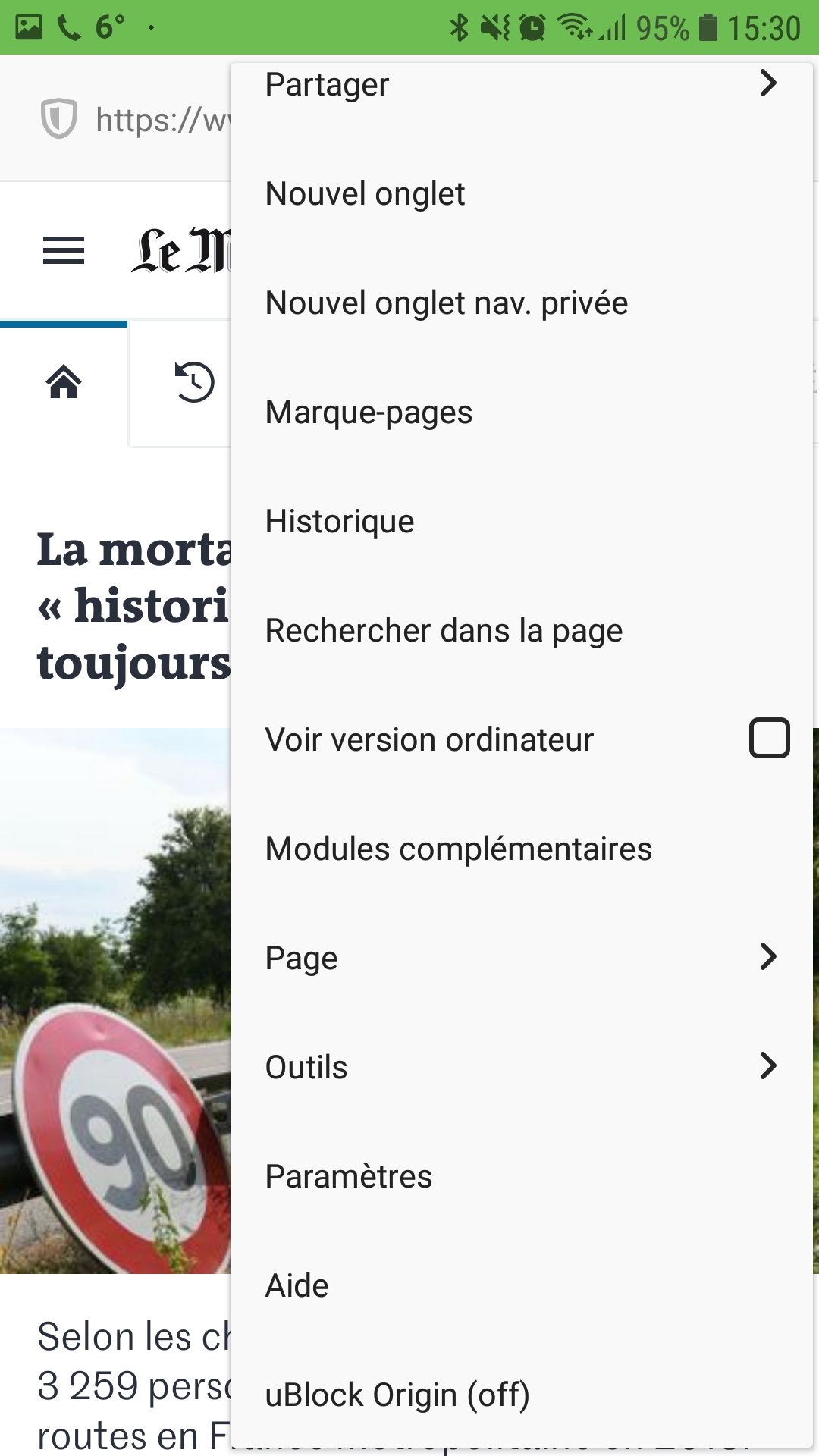
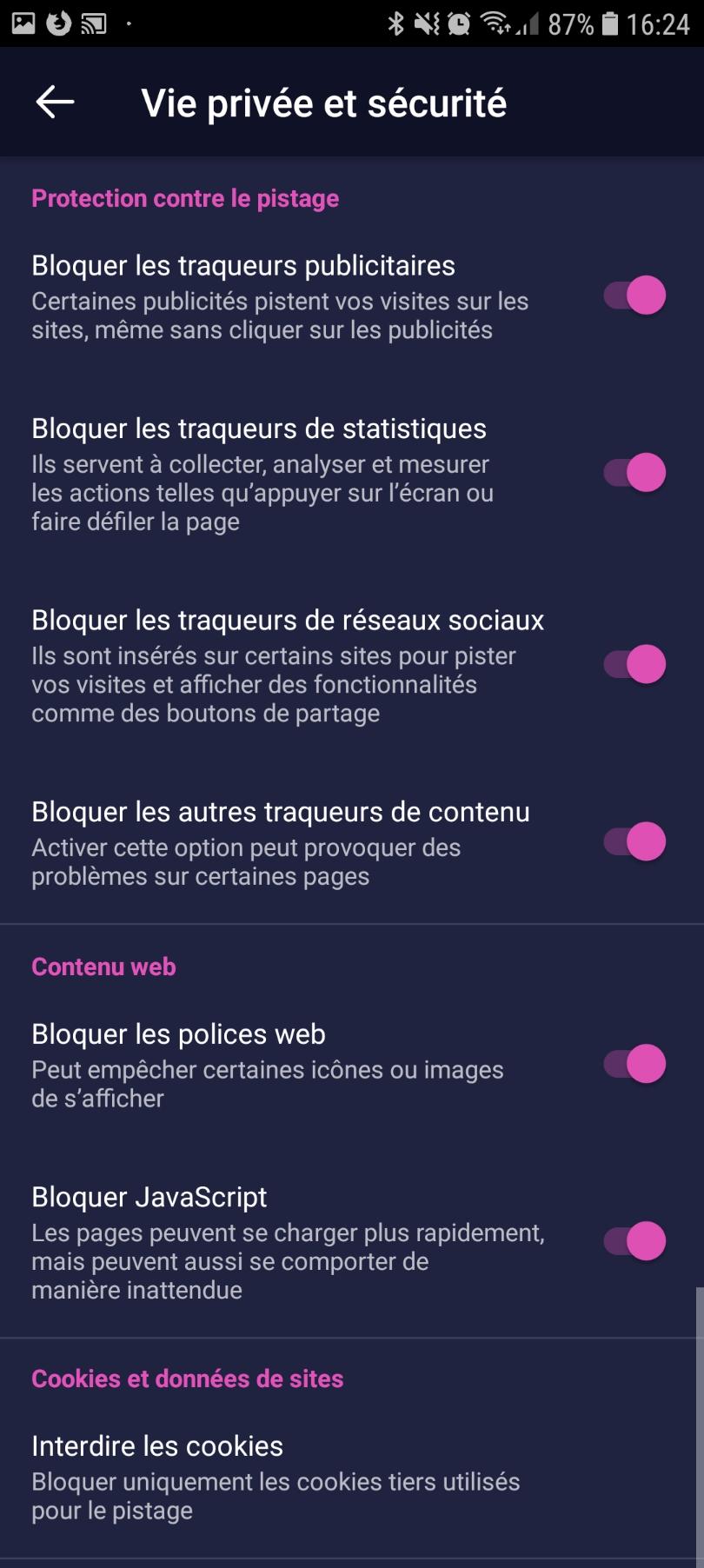
1 De Ruelle -
Merci beaucoup