L’application se présente de la manière suivante :
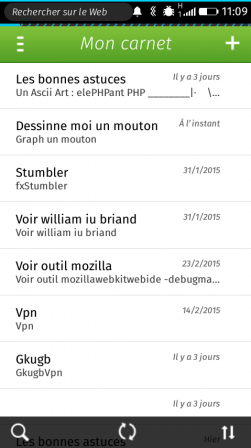
Comme vous pouvez le voir sur l’image, les notes sont affichées sous forme de liste. Les icônes seront détaillées tout au long de l’article. Ainsi, vous trouverez :
- L’ajout et l’édition d’une note
- La gestion des carnets
- La recherche
- Le tri
Mode édition
La création d’une note passe par le signe « + » en haut à droite. Vous avez dans la nouvelle note les onglets suivants :
- Texte
- Photo
- Information
- Partage
- Corbeille
Texte
Le mode « texte » est le premier onglet affiché par défaut.
Pour commencer à écrire une note, il vous suffit de taper n’importe où sur l’écran pour voir apparaître le clavier et commencer la saisie.
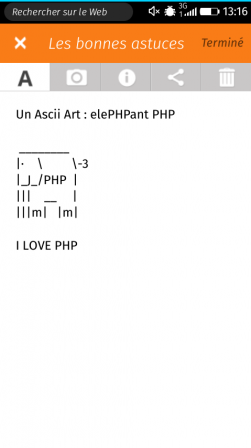
Comme le montre l’image, vous pouvez taper ce que vous voulez, comme ici pour faire plaisir à l’auteur de l’article, en dessinant un art ASCII avec un elePHPant PHP.
Photo
Le mode photo va lancer l’application photo, disponible sur votre téléphone. Ainsi, vous pouvez prendre une photo et, après validation, elle sera ajoutée directement à votre note, tout en gardant la possibilité d’insérer un commentaire.
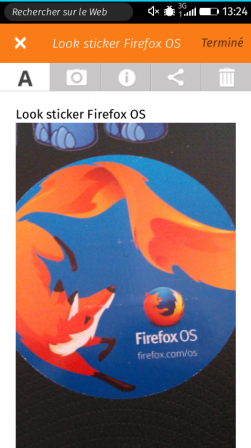
Information
La section d’’information va fournir quelques informations intéressantes, comme :
- Son nom
- Sa date et son heure de création
- Sa date et son heure de modification
Cet écran permet aussi de faire passer la note d’un carnet à un autre, en évitant ainsi de devoir revenir au menu principal.
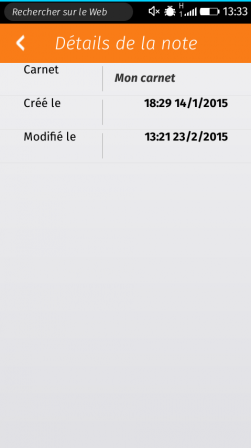
Partage
Après avoir enregistré vos idées dans une note, vous pouvez la partager par courriel.
Pour cela, le contenu de votre note sera automatiquement recopié dans l’application Courriel de cette façon :
- Le titre de votre note comme sujet de votre email
- Le contenu de la note dans le corps de l’email
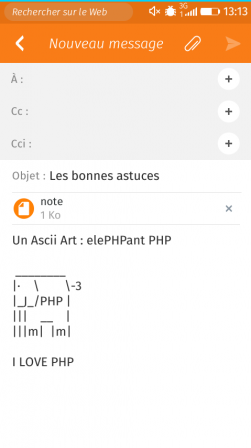
Corbeille
L’icône Corbeille permet de supprimer la note en cours. Elle sera déplacée dans un espace Corbeille que vous pourrez vider ultérieurement (voir la section Corbeille ci-dessous).
Carnets
Pour accéder à la liste des carnets de l’application Notes, appuyez sur l’icône de menu en haut à gauche. De nouvelles options sont alors disponibles.
La gestion des carnets
Tout d’abord, vous pouvez créer autant de carnets que vous le souhaitez. Après la saisie d’un nom de carnet, celui-ci sera affiché dans la liste.
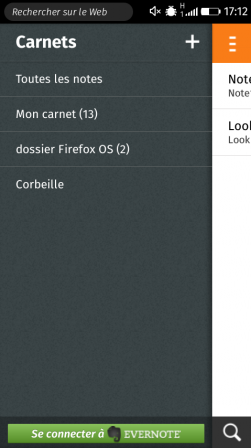
Par ailleurs, chaque carnet peut être renommer ou supprimer grâce à un appui long sur l’item du carnet qui fait apparaître un nouveau menu.
Corbeille
La corbeille contient l’ensemble des notes supprimées. La corbeille se comporte comme un carnet de notes. Chaque note s’y trouvant peut être consultée.
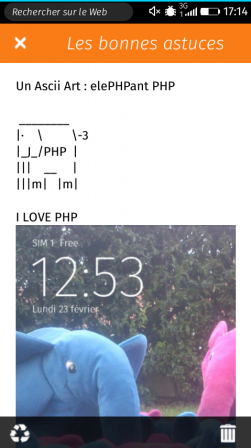
Deux options s’offrent à vous. Tout d’abord, vous pouvez réactiver la note en appuyant sur le bouton de recyclage. Ensuite, vous pouvez la supprimer définitivement en appuyant sur l’icône en forme de corbeille.
Evernote

En bas de l’écran, vous trouverez un lien « Se connecter à Evernote ». Il s’agit d’une autre possibilité qu’offre le logiciel (voir la section Evernote ci-dessous).
En appuyant sur ce bouton, vous pourrez créer directement votre compte.
Classement
Lorsque vous possédez beaucoup de notes et plusieurs carnets, la fonction de tri vous sera très utile. Elle permet de classer vos différentes notes selon les critères suivants :
- Date de mise à jour
- Date de création
- Titre
- Carnet
Recherche
La recherche est aussi présente et indispensable car elle propose une recherche dynamique (FullText) en mode instantanée. Commencez à saisir votre requête et vous obtenez directement la liste des notes correspondant aux lettres saisies.
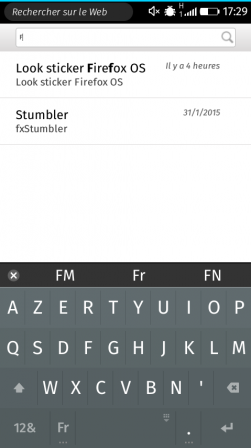
Couper-copier-coller (en Firefox OS 2.2)
Un aperçu du futur de Firefox OS :
À partir de Firefox OS 2.2, les fonctions de couper-copier-coller sont disponibles et à cette occasion, vous pouvez communiquer entre vos différentes notes.
Pour utiliser cette fonctionnalité, vous laissez votre doigt quelques secondes sur un ou plusieurs mots pour voir apparaitre de nouveaux icônes.
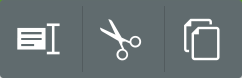
La première icône, va sélectionner la liste complète affichée à l’écran. Le deuxième icône propose de couper un mot et le dernier icône, se chargera de copier le texte que vous aurez sélectionné.
Après avoir couper ou copier votre texte, vous vous rendez à l’endroit de votre choix pour le coller. Vous exécutez la même opération en laissant quelques secondes votre doigt appuyé pour obtenir la même barre d’icône avec un bouton supplémentaire « Coller ».
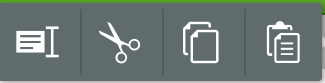
Evernote
Evernote est un service qui existe depuis 2008 et disponible sous différentes formes (logiciel, application web…). Son but est de partager un espace de travail moderne pour capturer différents types d’informations provenant de notes, d’images, de vidéos ou de pages web.
Pour synchronisez Evernote avec votre Firefox OS, vous devez posséder un compte. Celui-ci vous offrira un espace de partage.
À partir de votre téléphone
Lors de la première connexion, vous obtenez l’interface suivante avec la possibilité de créer votre compte ou de vous connecter directement si vous en possédez déjà un compte.
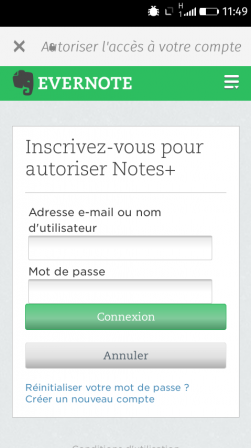
Il vous faudra autoriser l’application pour un an à gérer vos notes sur la plateforme Evernote.
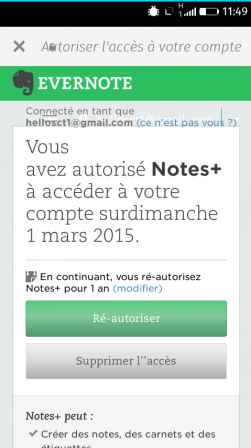

Lorsque la connexion est établie, la synchronisation est déclanchée et se présente de la façon suivante : 
L’utilisation de l’application est la même que hors connexion.
Un appui sur la roue dentée ouvre l’écran de paramétrage avec des informations supplémentaires sur votre compte. Vous y trouverez aussi le bouton de déconnexion.
Comme vous l’avez sans doute remarqué, la barre d’outils de l’application passe au vert quand l’application est connectée à Evernote et envoie donc vos notes dans le cloud (c’est-à-dire sur ses serveurs).
Site internet
Information de votre compte
Lors de la création de votre compte et en attendant la synchronisation complète avec des différentes notes de votre téléphone, vous pouvez consulter votre profil directement sur le site de l’application Evernote.
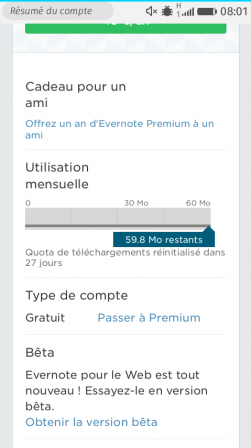
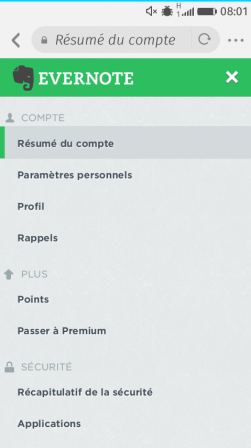
Vous y découvrirez les différentes offres (gratuites ou payantes) et votre espace d’utilisation.
Utilisation

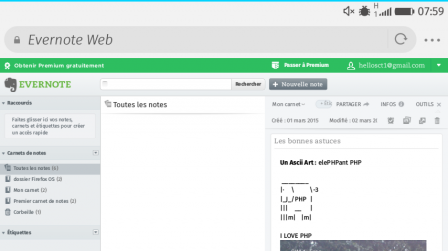
Après l’ouverture de votre compte, les notes de votre téléphone sera disponibles aussi bien dans votre téléphone que dans votre espace web sur Evernote. Ainsi, vous retrouvez les différents carnets et notes que vous avez pu créer.
Cependant, quelques différences existent par rapport au fonctionnement de l’application décrit ci-dessus. L’application web propose les informations suivantes concernant vos notes :
- Le titre
- Son emplacement
- Les dates de création et de modification
- La taille du fichier
- L’auteur
Bien entendu, l’ensemble de ces informations importantes sont disponibles dans votre téléphone mais présentées différemment.
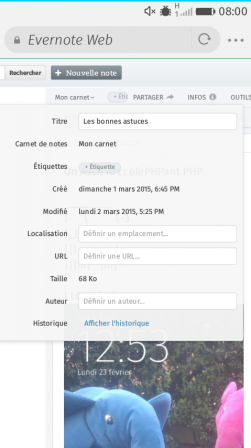
Par ailleurs, le contenu de votre note peut être partagé sur différents réseaux sociaux et messageries.
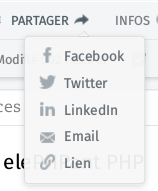
Le rendu de vos carnets sera un peu plus important par rapport à la dimension de vos écrans mais vous retrouvez les premières lignes de votre note pour vous aidez dans le choix de sa consultation.
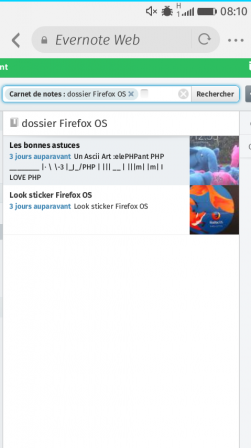
En résumé
Maintenant, vous n’avez plus d’excuses pour utiliser l’application Notes. Elle est très complète et répondra à toutes vos demandes pour prendre des notes.
@hellosct1 et un peu @Mozinet
» Retrouvez l’appli précédente : Macaw, démultiplier la puissance de Twitter sur Firefox OS

 On rêve tous d’en finir avec le papier, pourtant on est tous à la recherche d’un morceau de papier pour sauver des idées ou noter des informations importantes comme une liste de courses ou un numéro de téléphone.
On rêve tous d’en finir avec le papier, pourtant on est tous à la recherche d’un morceau de papier pour sauver des idées ou noter des informations importantes comme une liste de courses ou un numéro de téléphone.

